Smart switch backup to pc
Author: g | 2025-04-23

Create Samsung Smart Switch Backup. Samsung Smart Switch recognizes backups regardless of where that data resides. Users need to point the software to the file directory containing the backup. To create a Samsung Smart Switch backup: Download and install Samsung Smart Switch for PC. Open Samsung Smart Switch for PC. Create Samsung Smart Switch Backup. Samsung Smart Switch recognizes backups regardless of where that data resides. Users need to point the software to the file directory containing the backup. To create a Samsung Smart Switch backup: Download and install Samsung Smart Switch for PC. Open Samsung Smart Switch for PC.

Backup Smart Switch no PC - Samsung Members
Connection, enter a code that is generated only once. After the devices are connected successfully, you should choose the data type you want to transfer. Wait for some time for the Smart Switch mobile app to finish transferring the files. Once done, you can access the transferred files to your Samsung phone.Way 2. Smart Switch from iPhone to Samsung Using iTunesThough there's no Smart Switch app for iPhone devices, you can use its desktop version to move data from an iPhone to Samsung Galaxy. The Smart Switch application for PC/Mac can identify any iTunes backups you may have made on your computer.It allows you to retrieve the relevant data from the iTunes backup and transfer it to your Samsung Galaxy phone. The following instructions will guide you through transferring iPhone data from an iTunes backup to a Samsung device. Here are the steps:Step 1. Start by Backing Up iPhone to iTunesTo back up all the data on your iPhone, first plug it into your PC using a lightning cable. Then, open iTunes, go to "Summary", and click "Back Up Now". Remember not to select the Encrypt iPhone backup option because Smart Switch won't be able to detect an encrypted backup.Step 2. Install Smart Switch and Connect Samsung PhoneEnsure your PC runs on Windows XP, a newer version, or a Mac with a Mac OS 10.6 and above. After that, download the Smart Switch Mobile app on a Samsung phone so that it can be detected by the app on your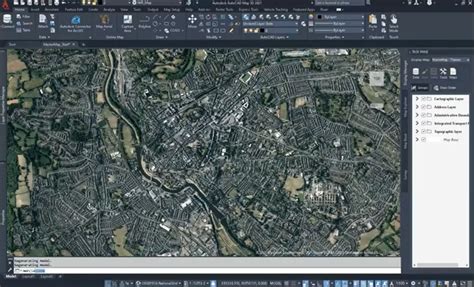
smart switch backup to pc not working - Samsung
Tap on Galaxy/Android and then select Cable on both your devices. Then connect your USB-C cable to both devices.Step 4: Next, your current Samsung Galaxy device will require permission for the transfer. Tap on Allow when the prompt appears. Then, select the items that you want to transfer, and tap on Transfer.Step 5: The transfer process will start and you can enjoy your new Samsung Galaxy device once the backup is complete. 3. Computer via Smart SwitchStep 1: Launch Smart Switch app on your PC/Macbook and your new Samsung Galaxy device, then connect the devices with a USB-C cable or USB-A to USB-C cable.Step 2: Next, on your PC/Macbook, click on Select a backup to restore , select the items that you want to restore to your new Samsung Galaxy device, and click OK.Step 3: Next, launch the Smart Switch app on your PC/Macbook. Click on Restore.Step 4: On the top left drop-down menu of the Smart Switch interface, click on iTunes backup data and select the items you intend to transfer to your new Samsung Galaxy device. Then tap on Restore.Step 5: Upon completion of data transfer, you may close click on OK and disconnect the cables from all your devices. You can now enjoy your new Samsung Galaxy device. Before initiating the transfer, please be sure to have Smart Switch downloaded on your computer and your new Samsung Galaxy device. Data transfer contents curated for youSamsung Smart Switch Backup and
Smart Switch adalah Software yang dikembangkan oleh Samsung, yang berfungsi untuk membackup dan merestore data ,dari perangkat Samsung Android ke PC. Yang dimana kita sanggup membackup atau mencadangkan data/file kita , dan dari PC/Komputer/Laptop ke Android yang dimana kita merestore atau memulihkan data kita. Contoh data atau item yang di Backup dan Restore , Seperti Kontak , Gambar ,Musik ,Memo ,Video,Setting dan masih banyak lagi. Dengan software ini kita sanggup mencadangkan dan memulihkan (Backup or Restore) ,mensinkronisasi data ,serta update perangkat lunak perangkat Android terbaru. Dengan UI/UX , yang diberikan di software ini ,tampilan yang sederhana dan kita pun sanggup gampang menggunakanya. Pada artikel kali ini saya akan membagikan ,Cara Membackup dan Merestore Data yang ada di perangkat Android pada Komputer atau Laptop kalian. Menginstall Smart Switch Samsung : 1. Pertama-tama kita download, Software Smart Switch Samsung disini. Oh ya, pastikan kalian mengetahui Spesifikasi , Software Smart Switch Samsung, untuk Komputer atau Laptop kalian di bawah ini : Syarat Sistem Syarat Sistem 2. Setelah di download kemudian install Software tersebut , pada Komputer atau Laptop kalian. Seperti ketika kita menginstall Software pada umumnya , kalian sanggup menentukan alamat folder dari kawasan penyimpanan , pada Komputer atau Laptop kalian. Lalu kalian sanggup menceklist persetujuan. Jika sudah pilih tombol NEXT. Insallan 3. Setelah itu, kita tunggu proses penginstallanya hingga selesai. Proses install 4. Jika sudah final , kalian buka Smart Switch Samsung ,yang sudah terinstall di Komputer atau Laptop kalian. Tampilanya akan menyerupai pada gambar dibawah : Disini kalian di perintahkan untuk. Create Samsung Smart Switch Backup. Samsung Smart Switch recognizes backups regardless of where that data resides. Users need to point the software to the file directory containing the backup. To create a Samsung Smart Switch backup: Download and install Samsung Smart Switch for PC. Open Samsung Smart Switch for PC. Create Samsung Smart Switch Backup. Samsung Smart Switch recognizes backups regardless of where that data resides. Users need to point the software to the file directory containing the backup. To create a Samsung Smart Switch backup: Download and install Samsung Smart Switch for PC. Open Samsung Smart Switch for PC.Smart Switch Pc Loading Backup Lists - lasopaei
When you purchase through links on our site, we may earn an affiliate commission. Here’s how it works.Samsung Smart Switch is an intuitive app designed to transfer files from various devices to Samsung smartphones and tablets.It effortlessly transfers calendars, contacts, messages, music, notes, photos, and videos to almost any Galaxy device.Owning a Galaxy device may lead you to consider transferring files from another device to your Galaxy or vice versa.Fortunately, Smart Switch facilitates easy data backup and file transfer to your phone, ensuring your data remains secure.Features of Samsung Smart Switch for Windows 10Samsung Smart Switch for Windows 10Easy File TransferSamsung, a leading smartphone manufacturer, understands its users’ needs and how they interact with applications. A primary concern is data backup from Samsung Galaxy devices.The Samsung Smart Switch app for Windows allows effortless backups.This feature is handy when acquiring a new Samsung phone; you can back up the latest device to a Windows PC and access the data whenever needed.The app also supports file transfers to your Galaxy device regardless of age.Simple Installation and UseThe app enables easy backup creation to ensure seamless file transfer. With a few clicks, you can decide the destination for your files on your PC.Subsequently, you can initiate the file transfer from your Windows PC to your Galaxy smartphone or any other Samsung device.The app supports backing up and transferring various files, such as calendars, call logs, messages, music, images, and videos, with a single click.User FriendlyThe Smart Switch app for Windows is designed toSamsung Smart Switch Backup and Restore From PC
Are the steps needed to use Google Drive for photo transfer:Step 1: Access the Google Drive app on your Samsung S22, press "+," and select "Upload. Navigate to your photos and upload the targeted pictures to your Google Drive.Step 2: On your computer, open a browser and log in using your Google Account. Once logged in, select "Drive" and open it. You can see all your uploaded photos here and download them to your computer.LimitationsGoogle Drive provides only 5GB of free storage space to users. In comparison, Dropbox only offers 2GB of free storage space to users.The process is not as simple as other methods and requires a powerful internet to work smoothly.Part 2: How To Transfer Photos From Samsung S22/$20+ to Computer [All at Once]It is also possible to transfer your photos simultaneously with one click to your computer from Samsung S22. Below are two methods for how to transfer photos from Samsung S22 to the computer all at once.Method 1: Using Smart Switch for PCSmart Switch is the official app by Samsung to transfer data between Samsung devices. It can be used to transfer photos from Samsung S22 as a backup to Windows and Mac. To transfer photos from Samsung S22 to a PC, follow these steps:Step 1: Download and install the Smart Switch app on your computer and connect your Samsung S22 to your computer. Tap "Allow" on your Samsung S22 to provide your PC access to your device data.Step 2: On your PC, press "Backup" in Smart Switch once your Samsung S22 is connected. You can choose to backup all or specific data such as "Images."Step 3: Press "OK" to create a backup after selecting the targeted data. Keep the Samsung S22 connected to your computer during the backup process. Once the process is completed, yourHow to use Smart Switch for PC to backup Samsung
You transfer content from other mobile phones to Samsung mobile devices especially.. ... SP4 Portable crackbfdcm · magix samplitude 11.5 producer keygen crack · Xilinx ISE Design Suite 14.5 crack · Previous · Samsung Smart Switch 4.2.20013.2 .... Updated, 01/31/ Samsung Smart Switch is an easy-to-use tool for transferring content from other smartphones to Samsung mobile devices. What's New. Specs.. Samsung Smart Switch 4.2.20113.5 Deutsch: Mit der Freeware "Smart Switch" ziehen Sie ganz bequem mit allen Daten von einem iPhone, .... Samsung Smart Switch 4.2.20013.2 Portable ... data transfer Download Samsung Smart Switch Mobile For PC On Windows 10, 8, 7 Samsung Smart Switch by .... Samsung Smart Switch PC is an easy to use tool that manages through the complete Samsung ... Samsung Smart Switch 4.2.20013.2 - Download - … ... Samsung Smart Switch Mobile 2.7.1-15101601-43 (armeabi,armeabi-v7a) Cambio de .... Smart Switch gives you the freedom to move your contacts, music, photos, calendar, text messages, device settings and more to your new Galaxy device. Plus .... Further, it was also designed to enable mobile phone users to backup their data and files on a PC or Mac and save it for future use. Once the .... Samsung Smart Switch Windows is the best file transfer app that gives the freedom to move your entire mobile data like contacts, calendar, music, photos, and .... You can transfer content such as music, video, photos, memos, messages, contacts, calendar and other documents stored in your phone... Smart Switch, free download. Smart Switch 4.2.20113.5: Samsung Smart Switch makes it easy to transfer contacts, photos, messages and more from your old .... Manage your Samsung phone efficiently from your PC. This mobile device manager for Windows that has been developed by the South Korean giant offers us the following features: Quick connection and fast data transfer by means of a USB connection. Carry out simple backups and restore the operating system.. Samsung Smart Switch is a handy program that facilitates the transfer of all data from other smart phones to Samsung mobile devices. The intuitive interface is .... Samsung Smart Switch to darmowe oprogramowanie do przesyłania kopii zapasowych danych z dowolnego smartfona do Samsunga Galaxy. Przy użyciu tej .... Samsung Smart Switch 4.2.20113.5 kostenlos in deutscher Version downloaden! Weitere virengeprüfte Software aus der Kategorie Tuning .... Smart Switch Mobile offers you the easiest, fastest and safest way to transfer data from your old to new Galaxy smartphone. Samsung Smart Switch 4.2.20013.2 .. The Samsung Smart Switch Is Able To Do This Process For You With Just ... Samsung Smart Switch 4.2.20013.2 Mac/Android Samsung Smart .... Samsung Smart Switch to niewymagające instalacji i bardzo proste w obsłudze narzędzie, umożliwiające przenoszenie ... Samsung Smart Switch 4.2.20013.2..Is there a way on a PC to read a smart switch backup file?
Your devices, then tap on Receive data on your new Samsung Galaxy device and tap on Send data on your old Android device. Step 3: Then, on your new Galaxy, tap on Galaxy/Android, and then select Cable on both your old Android device and your new Samsung Galaxy device. Then connect your USB-C cable to both devices.Step 4: Next, notice that your old Android phone will require permission for the transfer, tap on Allow when the prompt appears. Then, select the items that you want to transfer, and tap on Transfer.Step 5: The transfer process will start and you can enjoy your new Samsung Galaxy device once the backup is complete. 3. Computer via Smart SwitchStep 1: Launch Smart Switch app on your PC/Macbook and your new Samsung Galaxy device, then connect the devices with a USB-C cable or USB-A to USB-C cable.Step 2: Next, on your PC/Macbook, click on Select a backup to restore, then select the items that you want to restore to your new Samsung Galaxy device, and click OK.Step 3: Next, launch the Smart Switch app on your PC/Macbook. Click on Restore.Step 4: On the top left drop-down menu of the Smart Switch interface, click on iTunes backup data and select the items you intend to transfer to your new Samsung Galaxy device. Then tap on Restore.Step 5: Upon completion of data transfer, you may close click on Ok and disconnect the cables from all your devices. You can now enjoy your new Samsung Galaxy device.. Create Samsung Smart Switch Backup. Samsung Smart Switch recognizes backups regardless of where that data resides. Users need to point the software to the file directory containing the backup. To create a Samsung Smart Switch backup: Download and install Samsung Smart Switch for PC. Open Samsung Smart Switch for PC.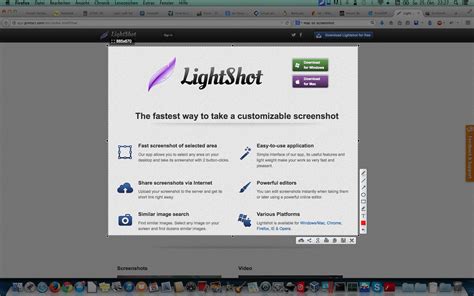
smart switch backup to pc not working - Samsung Community
App on your new Samsung Galaxy device. Tap on Allow if it’s your first time using the app.Step 3: Next, tap on Receive data and select iPad/iPhone and then connect your iOS device and Samsung device to the cables.Step 4: You will receive a prompt on your iOS device asking to confirm for permission, tap on Trust.Step 5: Your old iOS device will now search and prepare data to be copied over. Then, tap on the items that you intend to transfer to your new Samsung Galaxy device and click on Transfer.Step 6: Once the transfer is complete, rest assured that your data from your old phone is now copied over to your new Samsung Galaxy device. 3. Computer via Smart SwitchStep 1: Open Smart Switch on your PC/Macbook and connect your old iPhone and your new Samsung Galaxy device to your PC/Macbook.Step 2: Once your iPhone is connected to your PC/Macbook, perform an unencrypted iTunes backup to your PC. (Note: Be sure that Encryption is turned off before backing up your files)Step 3: Next, launch the Smart Switch app on your PC/Macbook. Click on Restore.Step 4: On the top left drop-down menu of the Smart Switch interface, click on iTunes backup data and select the items you intend to copy over to your new Samsung Galaxy device. Then tap on Restore.Step 5: Upon completion of data transfer, you may close click on Ok and disconnect the cables from all your devices. You can now enjoy your new Samsung GalaxySmart Switch (Phone- PC Backup) not working - Samsung
Your phone. 2. Once connected successfully, you can see your phone list as a media device. After that, browse to the Music folder or Video folder. 3. Copy music or video files directly from iTunes Media folder, and then paste them into the Music or Video folder of your Galaxy phone. Via Smart Switch Manually moving iTunes music/videos to Galaxy is simple, but really tedious, right? Take it easy! There is a free software – Smart Switch to help you perform the iTunes to Galaxy transfer. 1. Download and install the app on your computer. Run it and connect your Galaxy S6/S5/S4/S3 to your PC via USB cable. 2. When your Galaxy phone is connected, click” Change data to restore”, then choose “Non-Samsung device date”. 3. Select the right iTunes backup, and choose “Music” and “Video”. Then click “OK” > “Restore now” to begin the transfer.You can see the screeshot above.JihosoftPhone Transfer Another easier and quicker way for you – Jihosoft Phone Transfer . 1. Run iTunes to Galaxy Transfer, and connect your Galaxy S6/S5/S4/S3 to PC. The software will set it as “Destination” automatically. 2. Click “Switch to iTunes to Phone Transfer mode”, Jihosoft Phone Transfer will read all iTunes backup files on your PC. 3. Choose the backup you need, and select “Music” and “Videos”. Then click on “Start Copy” to transfer iTunes music, videos to Galaxy phone.As you can see, it is much easier.Thanks for watching, hope it can give you little help.. Create Samsung Smart Switch Backup. Samsung Smart Switch recognizes backups regardless of where that data resides. Users need to point the software to the file directory containing the backup. To create a Samsung Smart Switch backup: Download and install Samsung Smart Switch for PC. Open Samsung Smart Switch for PC.Backup Smart Switch no PC - Samsung Members
Device. Before initiating the transfer, please be sure to have downloaded the Samsung Smart Switch app on your PC and on your new Samsung Galaxy device. Be sure to have your devices charged fully to avoid interruption during the data transfer. Switch from your current Android device to your new Samsung Galaxy device Step-by-step procedure on how to transfer data from your current Android device to your new Samsung Galaxy device using three methods via the Smart Switch app. 1. Wi-Fi via Smart Switch Step 1: Install and launch the Smart Switch app on your current Android device and on your new Samsung Galaxy device.Step 2: Launch the Smart Switch app on both your devices, then tap on Receive data on your new Samsung Galaxy device and tap on Send data on your old Android device. Step 3: Then, on your new Samsung Galaxy device, tap on Galaxy/Android. Next, select Wireless on both your old Android device and your new Samsung Galaxy device.Step 4: Next, notice that your old Android phone will require permission for the transfer, tap on Allow when the prompt appears. Then, select the items that you want to transfer, and tap on Transfer.Step 5: The transfer process will start and you can enjoy your new Samsung Galaxy device once the backup is complete. 2. Cable via Smart SwitchStep 1: Install and launch the Smart Switch app on your current Android device and on your new Samsung Galaxy device.Step 2: Launch the Smart Switch app on bothComments
Connection, enter a code that is generated only once. After the devices are connected successfully, you should choose the data type you want to transfer. Wait for some time for the Smart Switch mobile app to finish transferring the files. Once done, you can access the transferred files to your Samsung phone.Way 2. Smart Switch from iPhone to Samsung Using iTunesThough there's no Smart Switch app for iPhone devices, you can use its desktop version to move data from an iPhone to Samsung Galaxy. The Smart Switch application for PC/Mac can identify any iTunes backups you may have made on your computer.It allows you to retrieve the relevant data from the iTunes backup and transfer it to your Samsung Galaxy phone. The following instructions will guide you through transferring iPhone data from an iTunes backup to a Samsung device. Here are the steps:Step 1. Start by Backing Up iPhone to iTunesTo back up all the data on your iPhone, first plug it into your PC using a lightning cable. Then, open iTunes, go to "Summary", and click "Back Up Now". Remember not to select the Encrypt iPhone backup option because Smart Switch won't be able to detect an encrypted backup.Step 2. Install Smart Switch and Connect Samsung PhoneEnsure your PC runs on Windows XP, a newer version, or a Mac with a Mac OS 10.6 and above. After that, download the Smart Switch Mobile app on a Samsung phone so that it can be detected by the app on your
2025-04-06Tap on Galaxy/Android and then select Cable on both your devices. Then connect your USB-C cable to both devices.Step 4: Next, your current Samsung Galaxy device will require permission for the transfer. Tap on Allow when the prompt appears. Then, select the items that you want to transfer, and tap on Transfer.Step 5: The transfer process will start and you can enjoy your new Samsung Galaxy device once the backup is complete. 3. Computer via Smart SwitchStep 1: Launch Smart Switch app on your PC/Macbook and your new Samsung Galaxy device, then connect the devices with a USB-C cable or USB-A to USB-C cable.Step 2: Next, on your PC/Macbook, click on Select a backup to restore , select the items that you want to restore to your new Samsung Galaxy device, and click OK.Step 3: Next, launch the Smart Switch app on your PC/Macbook. Click on Restore.Step 4: On the top left drop-down menu of the Smart Switch interface, click on iTunes backup data and select the items you intend to transfer to your new Samsung Galaxy device. Then tap on Restore.Step 5: Upon completion of data transfer, you may close click on OK and disconnect the cables from all your devices. You can now enjoy your new Samsung Galaxy device. Before initiating the transfer, please be sure to have Smart Switch downloaded on your computer and your new Samsung Galaxy device. Data transfer contents curated for you
2025-04-02When you purchase through links on our site, we may earn an affiliate commission. Here’s how it works.Samsung Smart Switch is an intuitive app designed to transfer files from various devices to Samsung smartphones and tablets.It effortlessly transfers calendars, contacts, messages, music, notes, photos, and videos to almost any Galaxy device.Owning a Galaxy device may lead you to consider transferring files from another device to your Galaxy or vice versa.Fortunately, Smart Switch facilitates easy data backup and file transfer to your phone, ensuring your data remains secure.Features of Samsung Smart Switch for Windows 10Samsung Smart Switch for Windows 10Easy File TransferSamsung, a leading smartphone manufacturer, understands its users’ needs and how they interact with applications. A primary concern is data backup from Samsung Galaxy devices.The Samsung Smart Switch app for Windows allows effortless backups.This feature is handy when acquiring a new Samsung phone; you can back up the latest device to a Windows PC and access the data whenever needed.The app also supports file transfers to your Galaxy device regardless of age.Simple Installation and UseThe app enables easy backup creation to ensure seamless file transfer. With a few clicks, you can decide the destination for your files on your PC.Subsequently, you can initiate the file transfer from your Windows PC to your Galaxy smartphone or any other Samsung device.The app supports backing up and transferring various files, such as calendars, call logs, messages, music, images, and videos, with a single click.User FriendlyThe Smart Switch app for Windows is designed to
2025-03-24Are the steps needed to use Google Drive for photo transfer:Step 1: Access the Google Drive app on your Samsung S22, press "+," and select "Upload. Navigate to your photos and upload the targeted pictures to your Google Drive.Step 2: On your computer, open a browser and log in using your Google Account. Once logged in, select "Drive" and open it. You can see all your uploaded photos here and download them to your computer.LimitationsGoogle Drive provides only 5GB of free storage space to users. In comparison, Dropbox only offers 2GB of free storage space to users.The process is not as simple as other methods and requires a powerful internet to work smoothly.Part 2: How To Transfer Photos From Samsung S22/$20+ to Computer [All at Once]It is also possible to transfer your photos simultaneously with one click to your computer from Samsung S22. Below are two methods for how to transfer photos from Samsung S22 to the computer all at once.Method 1: Using Smart Switch for PCSmart Switch is the official app by Samsung to transfer data between Samsung devices. It can be used to transfer photos from Samsung S22 as a backup to Windows and Mac. To transfer photos from Samsung S22 to a PC, follow these steps:Step 1: Download and install the Smart Switch app on your computer and connect your Samsung S22 to your computer. Tap "Allow" on your Samsung S22 to provide your PC access to your device data.Step 2: On your PC, press "Backup" in Smart Switch once your Samsung S22 is connected. You can choose to backup all or specific data such as "Images."Step 3: Press "OK" to create a backup after selecting the targeted data. Keep the Samsung S22 connected to your computer during the backup process. Once the process is completed, your
2025-04-22Your devices, then tap on Receive data on your new Samsung Galaxy device and tap on Send data on your old Android device. Step 3: Then, on your new Galaxy, tap on Galaxy/Android, and then select Cable on both your old Android device and your new Samsung Galaxy device. Then connect your USB-C cable to both devices.Step 4: Next, notice that your old Android phone will require permission for the transfer, tap on Allow when the prompt appears. Then, select the items that you want to transfer, and tap on Transfer.Step 5: The transfer process will start and you can enjoy your new Samsung Galaxy device once the backup is complete. 3. Computer via Smart SwitchStep 1: Launch Smart Switch app on your PC/Macbook and your new Samsung Galaxy device, then connect the devices with a USB-C cable or USB-A to USB-C cable.Step 2: Next, on your PC/Macbook, click on Select a backup to restore, then select the items that you want to restore to your new Samsung Galaxy device, and click OK.Step 3: Next, launch the Smart Switch app on your PC/Macbook. Click on Restore.Step 4: On the top left drop-down menu of the Smart Switch interface, click on iTunes backup data and select the items you intend to transfer to your new Samsung Galaxy device. Then tap on Restore.Step 5: Upon completion of data transfer, you may close click on Ok and disconnect the cables from all your devices. You can now enjoy your new Samsung Galaxy device.
2025-04-16App on your new Samsung Galaxy device. Tap on Allow if it’s your first time using the app.Step 3: Next, tap on Receive data and select iPad/iPhone and then connect your iOS device and Samsung device to the cables.Step 4: You will receive a prompt on your iOS device asking to confirm for permission, tap on Trust.Step 5: Your old iOS device will now search and prepare data to be copied over. Then, tap on the items that you intend to transfer to your new Samsung Galaxy device and click on Transfer.Step 6: Once the transfer is complete, rest assured that your data from your old phone is now copied over to your new Samsung Galaxy device. 3. Computer via Smart SwitchStep 1: Open Smart Switch on your PC/Macbook and connect your old iPhone and your new Samsung Galaxy device to your PC/Macbook.Step 2: Once your iPhone is connected to your PC/Macbook, perform an unencrypted iTunes backup to your PC. (Note: Be sure that Encryption is turned off before backing up your files)Step 3: Next, launch the Smart Switch app on your PC/Macbook. Click on Restore.Step 4: On the top left drop-down menu of the Smart Switch interface, click on iTunes backup data and select the items you intend to copy over to your new Samsung Galaxy device. Then tap on Restore.Step 5: Upon completion of data transfer, you may close click on Ok and disconnect the cables from all your devices. You can now enjoy your new Samsung Galaxy
2025-04-03