Customize chrome new tab page
Author: f | 2025-04-24

How to Customize the New Tab Page in Chrome. To customize the new tab page in Chrome, open a new tab and click the Customize button. Then select Background How to Customize the New Tab Page in Chrome. To customize the new tab page in Chrome, open a new tab and click the Customize button.Then select Background
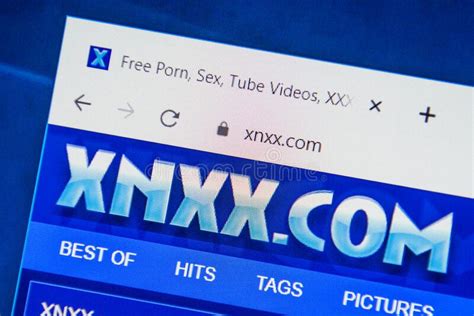
How to Customize the New Tab Page in Chrome
YouTube while using another tab in Chrome.6. Use a Custom Image as Chrome New Tab Page BackgroundGoogle Chrome doesn’t limit you to its set of pictures. You can upload your image and set it as the background for a New Tab page.Step 1: Click the Customize Chrome button on the new tab page.Step 2: Go to Change theme.Step 3: Click on Upload an image and choose the image from your PC to set as the background picture in Chrome’s New Tab page.Tip: To use the default background in Chrome, select Default Chrome under Themes.7. Hide or Show Website ShortcutsIf you want a clean homepage, disable website shortcuts below the search bar. Follow the steps below. Step 1: Click the Customize Chrome button on the new tab page.Step 2: Turn off the toggle for Show shortcuts.You can switch between custom shortcuts or show the most frequently visited websites. Select the appropriate option.8. Add Custom Website ShortcutsIf you select My Shortcuts in the above tip, you can keep your favorite websites as shortcuts in the New Tab page of Chrome. That way, you can access them as soon as you open the New Tab page or the homepage in Chrome. Chrome allows you to add up to 10 shortcuts in the New Tab page. Click on the Add shortcut button to add a new shortcut. If you don’t see the Add shortcut button, replace or remove any existing shortcuts, as shown next.9. Edit or Remove Custom Website ShortcutsYou can edit the New. How to Customize the New Tab Page in Chrome. To customize the new tab page in Chrome, open a new tab and click the Customize button. Then select Background How to Customize the New Tab Page in Chrome. To customize the new tab page in Chrome, open a new tab and click the Customize button.Then select Background How to Customize the New Tab Page in Chrome. To customize the new tab page in Chrome, open a new tab and click the Customize button. Then select Background How to Customize the New Tab Page in Chrome. To customize the new tab page in Chrome, open a new tab and click the Customize button. Then select Background To enhance the functionality of the New Tab. Check out the best extensions to customize the Chrome homepage.Tip: Know how to change tab color in Chrome.4. Change the Background Color of the New Tab and Refresh It DailyIf you don’t like Chrome’s default white background color for the New Tab page, you can easily change it to a different color. This color will also apply to Chrome’s tabs and address bar.Step 1: Open the new tab page and click the Customize Chrome button at the bottom.Step 2: First, select a color from the options. If you don’t find the desired color, click on Change theme.Step 3: Click on Solid colors.Step 4: Choose a color of your liking to use as background color. If you want to try a new color every day, enable the toggle for Refresh daily.Tip: Check out other ways to change the background color in Chrome.5. Use Background Image for New Tab and Refresh DailyInstead of a dull, solid color, set a picture as the background of your new tab. Chrome offers a wide collection of background pictures.Step 1: Click the Customize Chrome button on the new tab page.Step 2: Go to Change theme.Step 3: Scroll down, and you will find many picture albums. Click on any album to see the pictures inside it.Step 4: Click on a picture to use it as the background of your new tab page. Or, enable the Refresh daily toggle to change the background image automatically daily.Tip: Know how to watchComments
YouTube while using another tab in Chrome.6. Use a Custom Image as Chrome New Tab Page BackgroundGoogle Chrome doesn’t limit you to its set of pictures. You can upload your image and set it as the background for a New Tab page.Step 1: Click the Customize Chrome button on the new tab page.Step 2: Go to Change theme.Step 3: Click on Upload an image and choose the image from your PC to set as the background picture in Chrome’s New Tab page.Tip: To use the default background in Chrome, select Default Chrome under Themes.7. Hide or Show Website ShortcutsIf you want a clean homepage, disable website shortcuts below the search bar. Follow the steps below. Step 1: Click the Customize Chrome button on the new tab page.Step 2: Turn off the toggle for Show shortcuts.You can switch between custom shortcuts or show the most frequently visited websites. Select the appropriate option.8. Add Custom Website ShortcutsIf you select My Shortcuts in the above tip, you can keep your favorite websites as shortcuts in the New Tab page of Chrome. That way, you can access them as soon as you open the New Tab page or the homepage in Chrome. Chrome allows you to add up to 10 shortcuts in the New Tab page. Click on the Add shortcut button to add a new shortcut. If you don’t see the Add shortcut button, replace or remove any existing shortcuts, as shown next.9. Edit or Remove Custom Website ShortcutsYou can edit the New
2025-04-15To enhance the functionality of the New Tab. Check out the best extensions to customize the Chrome homepage.Tip: Know how to change tab color in Chrome.4. Change the Background Color of the New Tab and Refresh It DailyIf you don’t like Chrome’s default white background color for the New Tab page, you can easily change it to a different color. This color will also apply to Chrome’s tabs and address bar.Step 1: Open the new tab page and click the Customize Chrome button at the bottom.Step 2: First, select a color from the options. If you don’t find the desired color, click on Change theme.Step 3: Click on Solid colors.Step 4: Choose a color of your liking to use as background color. If you want to try a new color every day, enable the toggle for Refresh daily.Tip: Check out other ways to change the background color in Chrome.5. Use Background Image for New Tab and Refresh DailyInstead of a dull, solid color, set a picture as the background of your new tab. Chrome offers a wide collection of background pictures.Step 1: Click the Customize Chrome button on the new tab page.Step 2: Go to Change theme.Step 3: Scroll down, and you will find many picture albums. Click on any album to see the pictures inside it.Step 4: Click on a picture to use it as the background of your new tab page. Or, enable the Refresh daily toggle to change the background image automatically daily.Tip: Know how to watch
2025-04-24AI settingsOnce you complete the steps, the new theme with the custom background for the new tab page will apply to the browser.Manage shortcuts In the new tab page, Chrome can show shortcuts to specific websites you created manually, or set it to show the most visited sites.To manage Chrome shortcuts, use these steps:Open Side Panel.Open a new tab page.Choose the Customize Chrome option from the drop-down menu.Turn on the "Shortcuts" toggle switch. (If you don't like this feature, you can turn it off.)Chrome new tab shortcutsChoose the "My shortcuts" option to display only your shortcuts, or the "Most visited sites" to show the most frequent pages.Quick tip: If you use the shortcuts option in the new tab page, use the "Add shortcut" option to create the items you want to see on this page.After you complete the steps, the shortcuts will appear on the new tab page of Chrome.Manage cardsIn the new tab page, the browser can also show cards to help you resume previous searches and continue shopping, and you can either turn this feature on or off.To turn cards on or off, use these steps:Open Side Panel.Open a new tab page.Choose the Customize Chrome option from the drop-down menu.Turn the "Cards" toggle switch on or off to manage the feature.Chrome cards in new tabOnce you complete the steps, the cards will appear on the new tab page, according to your configuration.SearchThe "Search" feature allows you to research the website or the content in the tab. Although you can access the feature from the Side Panel, Chrome also has a dedicated option in the toolbar next to Omnibar.To get started with the Search feature on Chrome, use these steps:Open Side Panel.Open a web page with content.Choose the Search option from the drop-down menu.Chrome side panel searchQuick tip: You can also click the Search (Google) button in the toolbar. If the option is grayed out, it's because you're viewing a page with content.In the experience, you can learn to click the "More about this page" to access the available details. Or you can use the search box to perform
2025-03-30You can manage the shortcut on the Chrome toolbar to make it easier for you to access the features you usually use.Customize your toolbar On your computer, open Chrome. At the top right, select More More tools Customize Chrome. In the "Customize Chrome" side panel, to find all the toolbar buttons available, select Toolbar. Choose the toolbar buttons to turn on or off.Tips: The first toolbar button you choose shows first in the toolbar order. You can press and drag the pinned buttons in the toolbar to change their position. You can't reorder a disabled button. To unpin a pinned button: Right-click a pinned button. From the context menu, select Unpin. More ways to customize your toolbar:Tips: To reset your toolbar to default: For Windows and Chromebook: Select Reset to default. For Macbook: Select Reset to Default. Some buttons open in the side panel, in a new tab, or as a bubble. For example: Reading list opens in the side panel. Delete browsing data opens in a new tab. Translate and Send Tab to Self opens next to the address bar as a bubble. Related resources Create, find, and edit bookmarks in Chrome Check or delete your Chrome browsing history Use your camera and microphone in Chrome Manage Chrome side panel Customize your New Tab page in Chrome Was this helpful?How can we improve it?
2025-04-10Click and drag the side of the panel to improve the reading experience.Optionally, you can customize the font size and family, background, line height, and spacing between the words and letters to improve the reading experience.Customize ChromeThe "Customize Chrome" feature is usually available from the new tab page, not a web page. The feature allows you to customize various browser aspects, including themes, shortcuts, and cards.Change colorsTo customize the appearance of Chrome, use these steps:Open Side Panel.Open a new tab page.Choose the Customize Chrome option from the drop-down menu. Or click the button from the bottom-right corner of the new tab page.Choose the color mode of the browser, including "Light," "Dark," or the "Device" option will match the operating system mode.Select one of the available color schemes.Chrome change color mode and schemeQuick tip: The "Custom color" option allows you to create your very own color scheme for Chrome.(Optional) Turn on the "Follow device colors" toggle switch to allow Chrome to match the operating system color scheme.Chrome follow device controlsAfter you complete the steps, the new color will apply to the browser.Change themesOn Chrome, themes allow you to use background images and colors to change the look and feel.The browser comes with various themes, and you can download more from the Chrome Web Store, but starting with version 121, you can now use AI to create custom themes for Google's browser.To change themes, use these steps:Open Side Panel.Open a new tab page.Choose the Customize Chrome option from the drop-down menu.Chrome open change theme settingsClick the Change theme button.Choose one of the available themes.Chrome apply new themeQuick tip: You can also upload your own image and choose a custom color for the theme.(Optional) Click the "Create with AI" option.Chrome create with AIQuick note: This feature is currently only available for users in the United States.Select the topic of the theme to create with the "Subject" setting.Choose one of the 16 styles (Animated, Dream, Fantasy, etc).Choose one of the 12 moods (Dark, Serene, Snowy, etc).Select the primary color for the theme.Click the Create button.Select the theme created with AI to apply it.Chrome theme
2025-04-08