Change away time in teams
Author: b | 2025-04-23

Change Away Time in Microsoft Teams Set a Unique Status to Change Away Time . Microsoft Teams will automatically set your status to Away after being idle for five
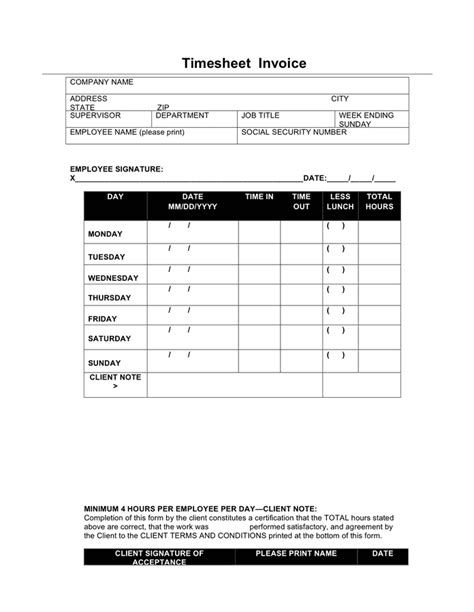
How to Change Away Time in Microsoft Teams
Business. Partner with us for long-term support and seamless technology integration. Process Company Back Company Careers We work hard, but we don’t take ourselves too seriously. We are committed to growing the company, our customers and ourselves. Open positions Interested in joining our team? See our open positions. Resources Back Resources News The latest news and updates from the inner-workings of the Worksighted machine. Downloads Get ahead of the game with our helpful resources. Blogs Our current thoughts on topics such as Business, Cloud, Collaboration and Security. Locations Back Locations Detroit Grand Rapids Holland Contact Back Contact Contact Us Looking for Managed IT Support Services? Need to reach our support team? Contact us today. ConnectWise Control Click here to start or join a ConnectWise session for online remote support. Back Microsoft Teams Tips: How to Limit Interruptions with Teams User Presence Microsoft Teams Messages: Distraction or Asset?Teams messages provide a quick and easy way to communicate between teams, but can also become an added distraction to your day. Constant disruptions from message notifications can get in the way of you getting things done.One way to minimize distractions is Microsoft Teams user presence. With presence, you can easily communicate your availability to your team by choosing from one of six options (Available, Busy, Do Not Disturb, Appear Away, Appear Offline, Be Right Back). These status will also automatically update based on your calendar availability. These presence states are even more effective when you include a brief status message.4 Simple Steps Set Your Microsoft Teams Presence1. In the top right, click on your profile picture Microsoft Teams Statuses.2. Change your status to one of six options from the dropdown.3. Set “Status Message” to give context to what you are working on.4. Select “Show when people message me” and set a time for the message to expire.Things to Remember About Microsoft Teams User PresenceYou will automatically have a status based on your Teams activity.Your Microsoft Teams status is automatically generated by your user activity. i.e. Are you messaging and engaging with content actively in Teams? You can manually override a status by following the 4-step process above.User Configured PresencesEach presence has a default expiration. Unless a user manually changes their presence, it will hold for a set period of time.The ‘Away’ PresenceIf your computer is locked or remains idle, your status will automatically appear as ‘Away’. An ‘Away’ status will also be generated if your using a mobile devices and the Teams app is in the background.Do Not Disturb (DND)Even if you are using the DND presence, you still will receive all messages and calls sent to your during this time. Call received will be sent directly to voicemail. If you have a
How to change away time in teams? - YouTube
Microsoft Teams has become the essential tool for teamwork, but there is one detail that causes annoyance among users: the automatic change of status to “Away” after a few minutes of inactivity. This behavior can be interpreted as a lack of presence in some work environments where control is stricter. Luckily, there are several ways to avoid this and adjust its functionality to your needs.In this article, we explain, step by step, how to set up and take advantage of different solutions so that your status in Teams remains as “Available” regardless of whether you are working on other tasks, taking a call, or even temporarily away from your computer. Read on to find out how to achieve this!Understanding how status works in Microsoft TeamsThe state system in Microsoft Teams is designed to reflect your availability in real time. If the program detects inactivity, your status automatically changes to “Away” after just five minutes. This can happen if you don’t interact with the app or if you minimize it while working on other tasks.It is important to clarify that Teams allows you to set certain statuses, such as “Busy” or “Do not disturb”, for defined periods of time. However, maintaining the “Available” status uninterruptedly requires certain tricks that not all users are familiar with.Basic settings to customize your status in TeamsThe easiest way to maintain a constant status is by accessing your profile options. Follow these steps:Click on your profile picture in the top right corner of Teams.Select your current status and click “Duration.”Choose “Available” as your status and set a custom period. Although the app limits this setting to 24 hours, you can manually renew it.In addition to this, you can also set a custom status message. Go to “Set Status Message,” type in a text or symbol, and select “Never” under “Clear status message after.” This will ensure that your status remains visible as long as the app is active.Advanced solutions to maintain the “Available” statusIf Teams' configuration options are not sufficient for your needs or you want to prevent the status from changing automatically, you can resort to external tools and small additional tweaks. Here are some of the most effective alternatives:Mouse Movement Simulators: Programs like PlayStatic for Windows or Jiggler for macOS simulate activity by periodically moving the mouse. This tricks the system and prevents the state from changing to “Away.”Custom scripts: On platforms like Reddit, users share scripts in languages like PowerShell that automate the process of activating and minimizing the Teams window every few minutes. These scripts are useful for advanced users looking for a discreet and effective solution.These options are especially handy for those who cannot directly modify their computer settings, such as in corporate environments where systems are managed by help desk.Impact on productivity and privacyControl of the states in Microsoft Teams has generated controversy, especially in work cultures where it is perceived as a monitoring tool. Many companies use this feature to evaluate the active time of their employees, which canHow to Change Away Time in Microsoft Teams - Alphr
Head of Vulcan Inc., which serves as the corporate umbrella for his business interests as well as his philanthropic endeavors. For example, his ownership stakes in the various sports teams are overseen by Vulcan Inc. Likewise, the corporation includes a research institute that studies AI as well as a second research institute that studies the functions of the human brain. It is interesting to note that at one point in time, Vulcan Inc. was focused on the Pacific Northwest, but in the present, it has a much broader focus, which explains why it can be found in the International District in Seattle.Unfortunately Paul Allen passed away in late 2018. Garrett by trade is a personal finance freelance writer and journalist. With over 10 years experience he's covered businesses, CEOs, and investments. However he does like to take on other topics involving some of his personal interests like automobiles, future technologies, and anything else that could change the world.. Change Away Time in Microsoft Teams Set a Unique Status to Change Away Time . Microsoft Teams will automatically set your status to Away after being idle for five Change Away Time in Microsoft Teams Set a Unique Status to Change Away Time . Microsoft Teams will automatically set your status to Away after being idle for fiveHow to Change Away Time in Microsoft Teams - Techozu
I have knowledge of the importance of effectively managing my online status while using Microsoft Teams daily. The Away status is a feature that can have its benefits, but also cause inconvenience. Sometimes, you may want to prevent this status from appearing at all. In this article, I will provide instructions on how to block the Microsoft Teams Away status and also share my personal tips and insights.Understanding the Microsoft Teams Away StatusBefore we dive into the methods for blocking the Away status in Microsoft Teams, it’s important to understand what it is and how it works. The Away status is triggered when you have been inactive on your computer or device for a certain period of time. This can include not using your mouse or keyboard for a set amount of minutes.By default, Microsoft Teams automatically sets your status to Away after a few minutes of inactivity. This can be helpful in some cases, as it lets your teammates and colleagues know that you may not be available to respond immediately. However, there are times when you may want to disable this feature to maintain a consistent online status.Method 1: Changing the Away Status SettingsThe first method to block the Microsoft Teams Away status involves adjusting the settings within the Teams application. Here’s how you can do it:Open the Microsoft Teams application on your computer.Click on your profile picture in the top right corner of the screen.From the menu that appears, select Settings.In the Settings menu, navigate to the General tab.Scroll down until you find the Set status automatically section.Toggle the switch to turn off the option for When inactive, show me as Away.Click Apply or Save to save the changes.By following these steps, you can prevent Microsoft Teams from automatically setting your status to Away when you are inactive. This will ensure that your online status remains consistent, regardless of your activity level.Method 2: Enabling Focus AssistAnother method to block the Away status in Microsoft Teams involves using the Focus Assist feature in Windows 10. Here’s how you can do it:Click on the Action Center icon in the bottom right corner of the taskbar.From the Action Center menu, click on Focus Assist.In the Focus Assist settings, select either Priority only or Alarms only.By enabling Focus Assist, you can effectively block notifications and prevent Microsoft Teams from setting your status to Away.It’s worth noting that enabling Focus Assist may affect other notifications and alerts on your computer, so be sure to adjust the settings accordingly.Personal Tips for Managing Online Status in Microsoft TeamsNow that you know how to block the Microsoft Teams Away status, here are some personal tips and insights that I’ve found helpful:Communicate with your team: If you need to step away or have a specific reason for not being available, it’s always a good practice to communicate with your team. Letting them know in advance can help manage expectations and avoid any misunderstandings.Schedule breaks and set your status manually: Instead of relying on the automatic AwayWhat are the Teams presence status change timings (away /
As a follow up on this issue Zoom Support advised : ZOOM Support update: 1. Agent status does nto change right away when they are moved back into teh queue after being dropped? A} We checked this Issue with the Dev and they clarified that, By Design, Teams page has 9s delay in Updating the Agent status.It is by design that every time when there is a change, CCI server will push the auto update to client by 9s. There is no certain time period update, so if there is no any change there will not be auto update/Refresh. The design is due to performance limitation, because every change/update, needs to be updated in all the places, not only the Agent status.2. PC in Sleep Mode can force an Offline State … how long does it take?Ans: When agent’s pc goes to sleep mode their status does not become offline Immediately, It only becomes offline after the Network is disconnected, and this usually happens after around 3 minutes. FYI,There is an option to change the duration of Agent Inactivity turning to Offline, in Preferences Page. Where will I find the “Status History” housed? ( would like to see how this is tracked for us)? Status History Location: Personal → Analytics & Reports ->Contact Center ->Agent Reports -> Status History Note: IF the ‘Agent Work sessions’ are Not Turned ON, The Status would not go Offline after 3 min Inactivity. But it can go Offline because of the Poor Network. IfChange away time in MS Teams - Super User
Seeking a reliable Time Doctor alternative? Explore Everhour today! When it comes to choosing a time tracker, the names Time Doctor and Everhour may appear at the top of your list. But which one fits your business? Everhour vs Time Doctor: features comparison Say goodbye to limitations and explore a dynamic Time Doctor alternative that revolutionizes your time tracking experience. Everhour Time Doctor Starting price $0user/mo $7user/mo Trial Try all the PRO features for free, no credit card required. 14 days 14 days Features Live dashboard Quickly find who is working at this moment and on what without distracting employees and taking them out of the flow. Visual planning View your team’s schedule, know how busy or available someone is, compare plan to the actual time spent. Manage tasks Create tasks, organize them in sections, add time estimates to keep everyone in the loop and on track. Task estimates See the time you spent on the project at any time and understand how much is left. Use data for future better quotes. Project billing and budget Simple and flexible projects billing. Set budgets to track progress in real time. Receive timely notifications. Customizable reports Create any kind of report: add or delete columns, change orders, apply a filter or conditional formatting. Screenshots capturing Optionally take screenshots of your contractors or freelancers to verify their work, build trust and improve productivity. Integration with PM tools Automatic sync of existing projects so that your team can start tracking time right away. Which one to choose? Both Time Doctor and Everhour are great at what they do. And while neither is a bad choice, knowing which one best suits your business is a challenge. Here's what you should consider When to choose Everhour? Teams who heavily use Asana, Basecamp, Trello, GitHub, Jira, Notion, Monda.com to manage their projects and need strong integration. Perfect for teams that need a project management component, and to dive into time spent by exact tasks, not just service category. Teams looking for flexible and adjustable reports for deep analysis. When to choose Time Doctor? Time Doctor excels in automatic time tracking by seamlessly tracking your apps and recording your activity, ensuring a hands-off approach to time management. Time Doctor's timeline/calendar-based approach emphasizes tracking your activities at specific times throughout the day, providing a comprehensive view of your productivity. Time Doctor is well-suited for tracking individual productivity or small. Change Away Time in Microsoft Teams Set a Unique Status to Change Away Time . Microsoft Teams will automatically set your status to Away after being idle for five Change Away Time in Microsoft Teams Set a Unique Status to Change Away Time . Microsoft Teams will automatically set your status to Away after being idle for fiveComments
Business. Partner with us for long-term support and seamless technology integration. Process Company Back Company Careers We work hard, but we don’t take ourselves too seriously. We are committed to growing the company, our customers and ourselves. Open positions Interested in joining our team? See our open positions. Resources Back Resources News The latest news and updates from the inner-workings of the Worksighted machine. Downloads Get ahead of the game with our helpful resources. Blogs Our current thoughts on topics such as Business, Cloud, Collaboration and Security. Locations Back Locations Detroit Grand Rapids Holland Contact Back Contact Contact Us Looking for Managed IT Support Services? Need to reach our support team? Contact us today. ConnectWise Control Click here to start or join a ConnectWise session for online remote support. Back Microsoft Teams Tips: How to Limit Interruptions with Teams User Presence Microsoft Teams Messages: Distraction or Asset?Teams messages provide a quick and easy way to communicate between teams, but can also become an added distraction to your day. Constant disruptions from message notifications can get in the way of you getting things done.One way to minimize distractions is Microsoft Teams user presence. With presence, you can easily communicate your availability to your team by choosing from one of six options (Available, Busy, Do Not Disturb, Appear Away, Appear Offline, Be Right Back). These status will also automatically update based on your calendar availability. These presence states are even more effective when you include a brief status message.4 Simple Steps Set Your Microsoft Teams Presence1. In the top right, click on your profile picture Microsoft Teams Statuses.2. Change your status to one of six options from the dropdown.3. Set “Status Message” to give context to what you are working on.4. Select “Show when people message me” and set a time for the message to expire.Things to Remember About Microsoft Teams User PresenceYou will automatically have a status based on your Teams activity.Your Microsoft Teams status is automatically generated by your user activity. i.e. Are you messaging and engaging with content actively in Teams? You can manually override a status by following the 4-step process above.User Configured PresencesEach presence has a default expiration. Unless a user manually changes their presence, it will hold for a set period of time.The ‘Away’ PresenceIf your computer is locked or remains idle, your status will automatically appear as ‘Away’. An ‘Away’ status will also be generated if your using a mobile devices and the Teams app is in the background.Do Not Disturb (DND)Even if you are using the DND presence, you still will receive all messages and calls sent to your during this time. Call received will be sent directly to voicemail. If you have a
2025-03-30Microsoft Teams has become the essential tool for teamwork, but there is one detail that causes annoyance among users: the automatic change of status to “Away” after a few minutes of inactivity. This behavior can be interpreted as a lack of presence in some work environments where control is stricter. Luckily, there are several ways to avoid this and adjust its functionality to your needs.In this article, we explain, step by step, how to set up and take advantage of different solutions so that your status in Teams remains as “Available” regardless of whether you are working on other tasks, taking a call, or even temporarily away from your computer. Read on to find out how to achieve this!Understanding how status works in Microsoft TeamsThe state system in Microsoft Teams is designed to reflect your availability in real time. If the program detects inactivity, your status automatically changes to “Away” after just five minutes. This can happen if you don’t interact with the app or if you minimize it while working on other tasks.It is important to clarify that Teams allows you to set certain statuses, such as “Busy” or “Do not disturb”, for defined periods of time. However, maintaining the “Available” status uninterruptedly requires certain tricks that not all users are familiar with.Basic settings to customize your status in TeamsThe easiest way to maintain a constant status is by accessing your profile options. Follow these steps:Click on your profile picture in the top right corner of Teams.Select your current status and click “Duration.”Choose “Available” as your status and set a custom period. Although the app limits this setting to 24 hours, you can manually renew it.In addition to this, you can also set a custom status message. Go to “Set Status Message,” type in a text or symbol, and select “Never” under “Clear status message after.” This will ensure that your status remains visible as long as the app is active.Advanced solutions to maintain the “Available” statusIf Teams' configuration options are not sufficient for your needs or you want to prevent the status from changing automatically, you can resort to external tools and small additional tweaks. Here are some of the most effective alternatives:Mouse Movement Simulators: Programs like PlayStatic for Windows or Jiggler for macOS simulate activity by periodically moving the mouse. This tricks the system and prevents the state from changing to “Away.”Custom scripts: On platforms like Reddit, users share scripts in languages like PowerShell that automate the process of activating and minimizing the Teams window every few minutes. These scripts are useful for advanced users looking for a discreet and effective solution.These options are especially handy for those who cannot directly modify their computer settings, such as in corporate environments where systems are managed by help desk.Impact on productivity and privacyControl of the states in Microsoft Teams has generated controversy, especially in work cultures where it is perceived as a monitoring tool. Many companies use this feature to evaluate the active time of their employees, which can
2025-04-08I have knowledge of the importance of effectively managing my online status while using Microsoft Teams daily. The Away status is a feature that can have its benefits, but also cause inconvenience. Sometimes, you may want to prevent this status from appearing at all. In this article, I will provide instructions on how to block the Microsoft Teams Away status and also share my personal tips and insights.Understanding the Microsoft Teams Away StatusBefore we dive into the methods for blocking the Away status in Microsoft Teams, it’s important to understand what it is and how it works. The Away status is triggered when you have been inactive on your computer or device for a certain period of time. This can include not using your mouse or keyboard for a set amount of minutes.By default, Microsoft Teams automatically sets your status to Away after a few minutes of inactivity. This can be helpful in some cases, as it lets your teammates and colleagues know that you may not be available to respond immediately. However, there are times when you may want to disable this feature to maintain a consistent online status.Method 1: Changing the Away Status SettingsThe first method to block the Microsoft Teams Away status involves adjusting the settings within the Teams application. Here’s how you can do it:Open the Microsoft Teams application on your computer.Click on your profile picture in the top right corner of the screen.From the menu that appears, select Settings.In the Settings menu, navigate to the General tab.Scroll down until you find the Set status automatically section.Toggle the switch to turn off the option for When inactive, show me as Away.Click Apply or Save to save the changes.By following these steps, you can prevent Microsoft Teams from automatically setting your status to Away when you are inactive. This will ensure that your online status remains consistent, regardless of your activity level.Method 2: Enabling Focus AssistAnother method to block the Away status in Microsoft Teams involves using the Focus Assist feature in Windows 10. Here’s how you can do it:Click on the Action Center icon in the bottom right corner of the taskbar.From the Action Center menu, click on Focus Assist.In the Focus Assist settings, select either Priority only or Alarms only.By enabling Focus Assist, you can effectively block notifications and prevent Microsoft Teams from setting your status to Away.It’s worth noting that enabling Focus Assist may affect other notifications and alerts on your computer, so be sure to adjust the settings accordingly.Personal Tips for Managing Online Status in Microsoft TeamsNow that you know how to block the Microsoft Teams Away status, here are some personal tips and insights that I’ve found helpful:Communicate with your team: If you need to step away or have a specific reason for not being available, it’s always a good practice to communicate with your team. Letting them know in advance can help manage expectations and avoid any misunderstandings.Schedule breaks and set your status manually: Instead of relying on the automatic Away
2025-03-29As a follow up on this issue Zoom Support advised : ZOOM Support update: 1. Agent status does nto change right away when they are moved back into teh queue after being dropped? A} We checked this Issue with the Dev and they clarified that, By Design, Teams page has 9s delay in Updating the Agent status.It is by design that every time when there is a change, CCI server will push the auto update to client by 9s. There is no certain time period update, so if there is no any change there will not be auto update/Refresh. The design is due to performance limitation, because every change/update, needs to be updated in all the places, not only the Agent status.2. PC in Sleep Mode can force an Offline State … how long does it take?Ans: When agent’s pc goes to sleep mode their status does not become offline Immediately, It only becomes offline after the Network is disconnected, and this usually happens after around 3 minutes. FYI,There is an option to change the duration of Agent Inactivity turning to Offline, in Preferences Page. Where will I find the “Status History” housed? ( would like to see how this is tracked for us)? Status History Location: Personal → Analytics & Reports ->Contact Center ->Agent Reports -> Status History Note: IF the ‘Agent Work sessions’ are Not Turned ON, The Status would not go Offline after 3 min Inactivity. But it can go Offline because of the Poor Network. If
2025-04-19作为专业人士中最受欢迎的交流应用程序之一,Microsoft Teams已成为所有因COVID-19 大流行(COVID-19 pandemic)而在家工作的人的必备应用程序。Microsoft Teams促进了各种功能,使其用户友好且省时。其中一项功能是当应用程序在后台运行时,状态会自动更改为 Away(status is changed to Away automatically)。但是,当您收到电话或消息时,它会在右下角(right corner)显示一个小窗口。您可以更改团队状态(Teams status)设置以避免状态更改(status change)为离开。在本指南中,我们将帮助您如何保持Microsoft Teams 状态(Microsoft Teams status)作为可用(Available)。如何在 Windows 10 上(How to )保持(Keep )Microsoft Teams 状态始终可用(Microsoft Teams Status Always Available on Windows 10)Microsoft Teams在以下情况下自动将状态更改为离开(Away):系统处于空闲状态。系统进入睡眠状态。Teams 应用(Teams app)在后台运行的时间更长。如果您不想一直更改状态,这种自动更改可能会有所帮助。但是,即使您仍在工作,如果状态更改为“离开”(Away),这也可能会造成问题。因此(Hence),请按照以下任何一种方法更改Microsoft Teams 不活动(Microsoft Teams inactivity)超时。方法 1:设置状态和重置持续时间(Method 1: Set Status & Reset Duration)您可以简单地设置一条状态消息(status message)以显示给您的团队成员,以避免在Microsoft Teams最小化并在后台运行时被视为离开。(Away)为此:1. 点击屏幕右上角的(right corner)头像。(Profile Picture)2. 点击当前状态(current status),如图高亮显示。3. 单击持续时间(Duration)。4.根据需要在Reset status after栏中选择状态(Status)和复位时间。(time of reset)5. 最后,点击完成(Done)。另请阅读:(Also Read:)如何使用Microsoft Teams 秘密(Microsoft Teams Secret)表情符号方法 2:防止 PC 进入睡眠模式(Method 2: Prevent PC from Going to Sleep Mode)当您的系统进入睡眠状态时,这种更改为离开状态的功能会自动发生。按照给定的说明防止您的Windows 10 PC 进入睡眠模式:1. 按Windows键。键入控制面板(Control Panel)并单击它以将其打开。2.在View by中设置(View by)Category并选择Hardware and Sound选项,如图所示。3. 单击电源选项(Power Options)。4. 在下一个屏幕上,单击更改计划设置(Change plan settings)。5.将电脑置于睡眠状态(Put the computer to sleep)下更改为从不(Never)关于电池(On battery)选项。插入(Plugged in)选项。6. 最后,点击Save Changes and Exit。方法 3:防止 PC 闲置(Method 3: Prevent PC from Sitting Idle)Microsoft Teams提供了(Microsoft Teams)Microsoft Teams 不活动(Microsoft Teams inactivity)超时的自动功能,可在系统进入空闲状态时进行更改。您可以通过以下任何一种方法来避免系统闲置。(Play a) 在静音的情况下在后台(in the background)播放歌曲或电影。(song or movie) 使用MouseJiggler(MouseJiggler)或Caffeine等第三方工具来防止 PC 进入空闲状态。(Insert)在插入键(Insert key)旁边插入一个曲别针(paper clip),以保持按下插入键(keep the Insert key pressed down)。另请阅读:(Also Read: )如何阻止Microsoft Teams在(Microsoft Teams)启动(Startup)时打开专业提示:如何在Microsoft Teams中设置(Microsoft Teams)状态消息(Status Message)您还可以自定义Teams 状态(Teams status)设置。您可以设置已设置状态的持续时间。请按照以下步骤操作。1.在您的台式机/笔记本电脑上启动Microsoft Teams 。2. 点击屏幕右上角的(right-hand corner)头像。(Profile Picture)3. 点击设置状态信息(Set Status Message),如下图。4. 输入您希望显示的信息,(message)最多 280 个字符(up to 280 characters)。5.在下拉菜单后清除状态消息中选择(Clear status message after )从不。(Never)6. 最后,点击完成(Done)。常见问题 (FAQ)(Frequently Asked Questions (FAQs))Q1。Microsoft Teams 中存在哪些不同的状态?(Q1. What are the different statuses present in Microsoft Teams?)答。(Ans.)Teams 应用程序(Teams app)中共有六种状态:可用的,忙碌的,请勿打扰,马上回来,消失,并且显示为脱机。Q2。防止我的系统闲置的最佳应用程序是什么?(Q2. What are the best apps to prevent my system from going idle?)答。(Ans.)一些使您的系统保持清醒(system awake)的第三方应用程序是:咖啡因(Caffeine),鼠标跳动(MouseJiggler),移动鼠标(Move Mouse),咖啡FF(Coffee FF),和不睡觉(NoSleep)推荐的:(Recommended:)如何加快火棒Microsoft Teams录音存储在哪里?如何启用或禁用 Microsoft Teams 一(Disable Microsoft Teams Push)键通如何阻止Microsoft Teams 弹出(Microsoft Teams Pop)通知这标志着我们关于如何保持 Microsoft Teams 状态可用(how to keep Microsoft Teams status Available)的指南的结束。我们希望这是一个有用的参考,让所有学生和员工都被视为活跃(Active regardless),无论Microsoft Teams是在后台运行还是在前台运行。我们欢迎在下面的评论部分(comment section)提出建议和反馈。
2025-03-31- - - - - -- Kill teammates one at a time if possible. Just be careful that killing themdoes not make you vulnerable. Sometimes the mass gained from a split kill canprevent the remaining teammate from split killing you.- Typically, don't let a team overlap one of your cells. The teammate can feedthe cell overlapping you such that you are consumed. If this does happen you can change direction quickly so that the teammate feeds you on accident.- Usually you want to stay away from viruses, because the smaller teammate hasbetter maneuverability and can shoot you from any desired angle.- The best time to split on a team is when one is feeding the other. You canoften engulf at least one cell because the size of the cells is changing at aconstant, mostly predictable rate.- Move between teammates when you can. This prevents them from freelydistributing their mass, neutralizing their advantage.- On FFA or Experimental servers, repeatedly virus a team as many times aspossible. Be sure that the targeted cell has fewer than 16 cells so that youare actually popping them. This should activate the anti-teaming penalty.- You can force teams to exchange mass by chasing small cells, which theywill then feed to their teammate. This tends to accelerate anti-teaming, butbe aware that getting too close is dangerous.- Against slow teams, be patient. Your best bet is to snag one of the teamers'cells when they're in 16 pieces, then immediately split into the center oftheir cells so that your
2025-03-30